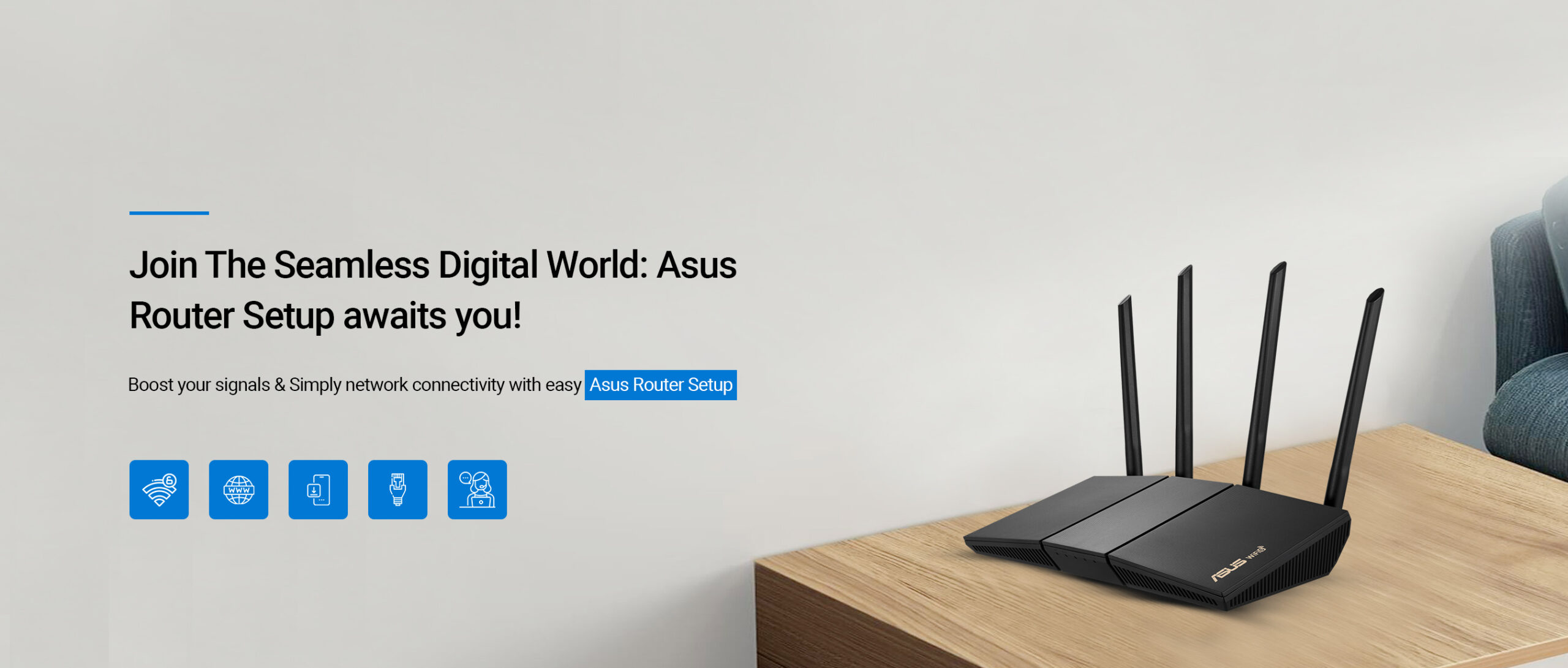
Max the performance of your router with Asus router setup
The Asus routers are a trending choice among game and surfing lovers. This networking device comes with a user-friendly interface with innovative features. Similarly, if you own such gadgets, then Asus router setup is a must to manage and customize the settings. Additionally, you can use the web address method to the app procedure to carry out the configuration.
Further, it is necessary to keep in mind that each procedure has different steps. So, to provide you with detailed information on the asus router configuration setup, we share this brief guide with you. Here, you find the elaborated methods and easy troubleshooting steps to fix the setup issues and more, so let’s walk through this page!
How to setup asus router by using different practices?
Generally, the web interface of the Asus router is designed to be simple so that a non-tech person can easily access it. Likewise, before you start with the Asus router setup, ensure to have a stable internet connection, web address/IP, admin details, Asus Router app, computer/smartphone, and more.
So, after having such things with you, you can proceed with the configuration procedure. You can follow the below-mentioned steps and opt for the method you find easy, have a look once:
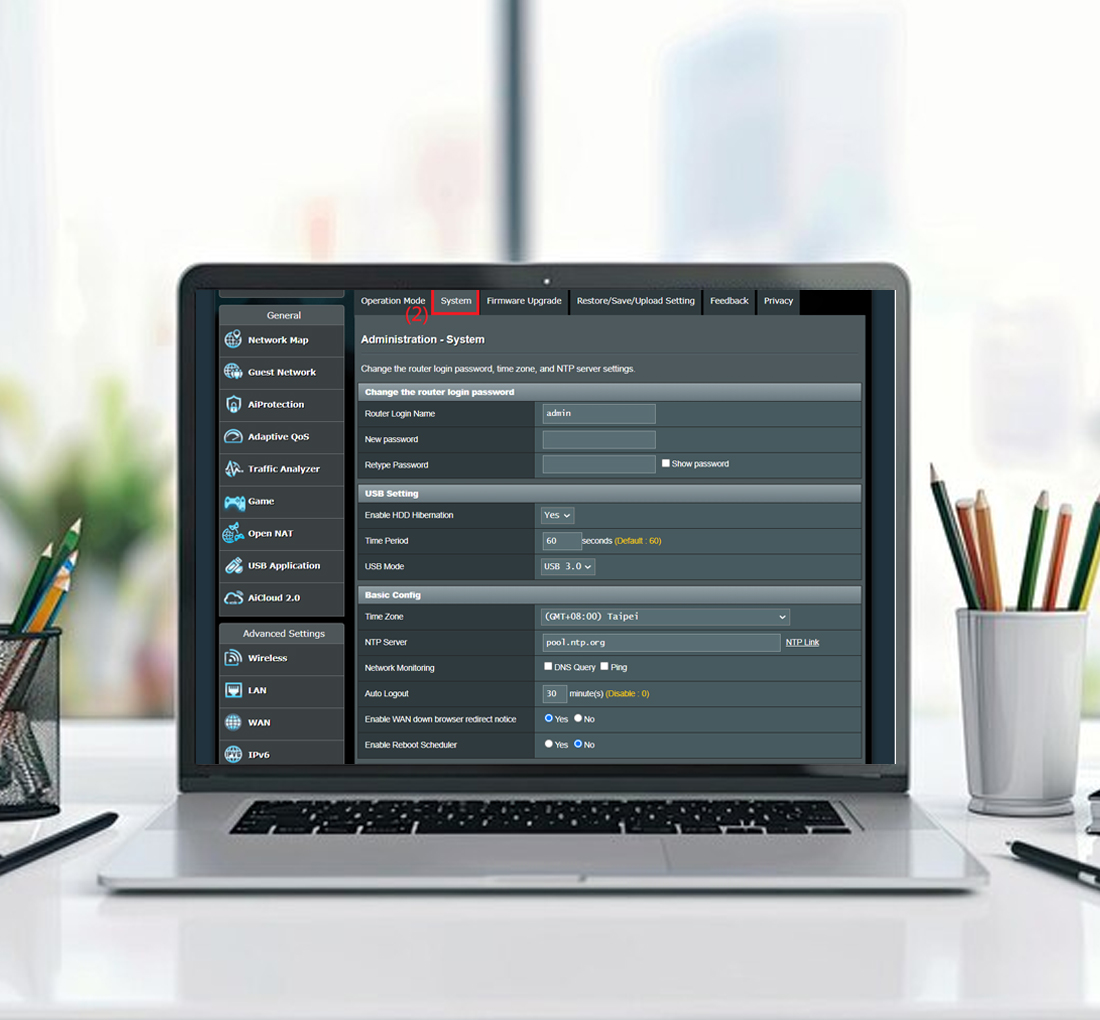
Asus Router Configuration Setup
- Initially, connect the Asus router network to the computer/laptop you use.
- Next, open the web browser and type router.asus.com web or 192.168.1.1 IP address in the browser bar.
- Here, a login window opens to you, mentioning the valid admin details on this window.
- Now, you land on the setup wizard of the Asus router.
- If you are using the device for the first time, then access the router by Signing up and you are directed to the Quick Setup wizard.
- Afterward, click on Create a New Network, and your network connection is automatically detected here.
- Hereon, go to the Wireless Settings and mention the new network name and password to secure your network.
- After that, proceed with the Advanced Settings like Guest network, Parental Controls, Bridge Mode, etc.
- Select the particular setting and follow the on-screen instructions to complete it.
- Finally, tap on Apply to implement the recent changes.
Asus Router Setup via the App
- First and foremost, check that you are using the updated version of the Asus Router app.
- Now, connect the smartphone to Asus’s network by opening the WiFi settings of the phone.
- Further, mentioning the admin details on the login page prompts you.
- After logging in, the Asus setup dashboard appears to you.
- Here, click on the Add Node>Get Started and your AI mesh node is detected automatically.
- Follow the further on-screen guidelines to complete the configuration procedure.
- Hereon, a Congratulations notification prompts on the screen that shows you are successfully connected to the network.
- Next, visit Settings and configure the Basic and Advanced settings by following the on-screen guidelines to finish the customization.
- At last, tap on Apply/Save to execute the modification you recently made.
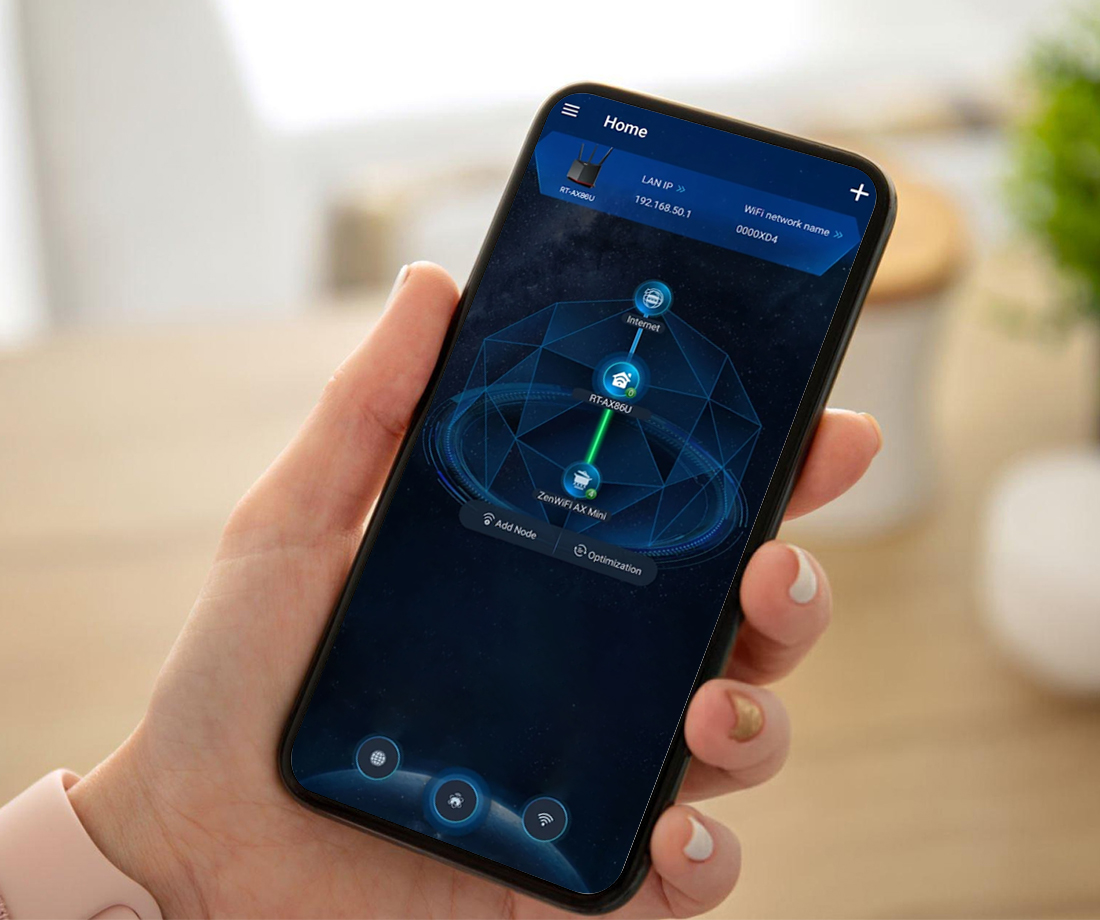
How to configure Asus router access point setup?
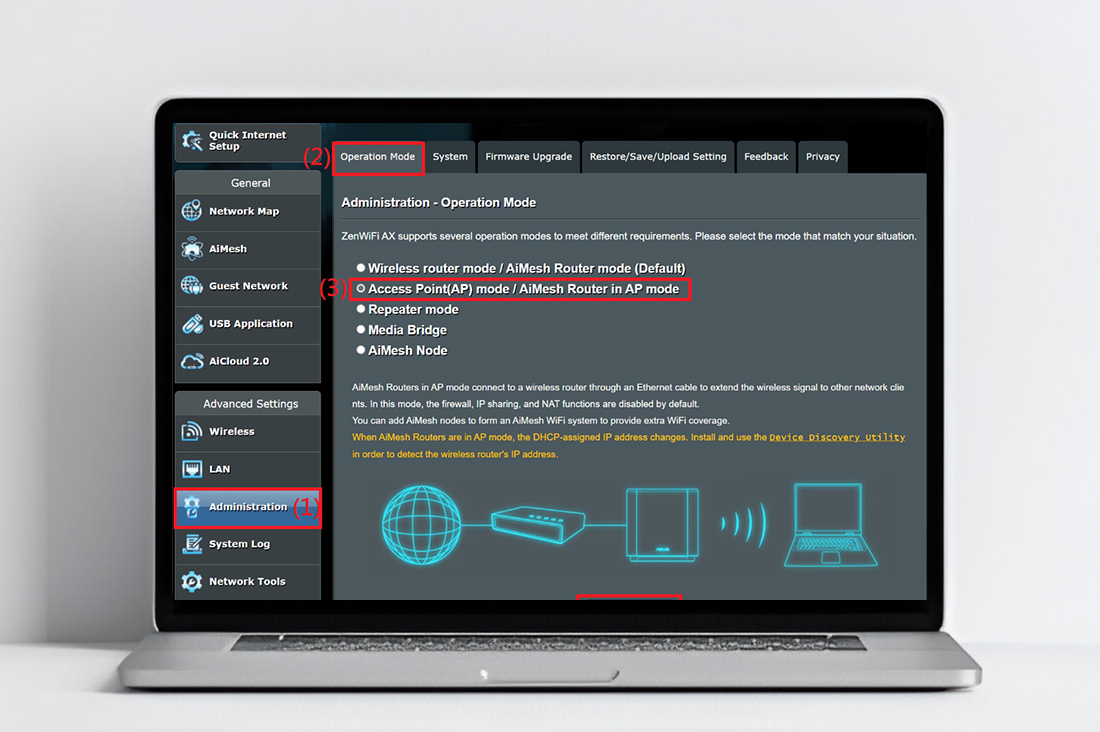
Generally, the AP mode is a necessity when you want to extend the network coverage. For this, it is important to check that your device is compatible and supports the asus router access point setup. If yes, then walk through the below-mentioned steps to carry out this process efficiently:
- To start with, connect the Asus network to the computer/laptop you use.
- Next, open the web browser and write down the asus.router.com web address in the browser bar.
- Herein, type the valid admin details on the login window.
- Now, you reach the setup wizard of the Asus router.
- Further, you are redirected to the Quick Setup page.
- Here, go to Advanced Settings/Administration>Operation Mode>Access Point Mode (AP)>Save.
- Lastly, you are done with the Access Point mode settings.
Asus Zen wifi AP Mode Setup
Besides this, if you are using the Zen WiFi Asus router, then steps may vary here. If you are using a Zen generation networking device, then follow the steps below:
- Initially, join the Asus network using your computer/laptop.
- Open the web browser and key in the 192.168.1.1 IP address in the browser bar.
- Now, mention the admin username and password on the login window.
- Here, proceed with the Advanced Settings section.
- To do so, click on Advanced Settings>Operation Mode>Access Point (AP) Mode>Automatic IP> Create New WiFi Network Name>Apply>Next.
- Again, you get the option to Create a new account option and then tap on Next.
- Next, connect the AP router from its WAN or LAN port to the LAN port of the router/modem.
- Finally, access the Asus gateway settings and check if it is running in the AP mode.
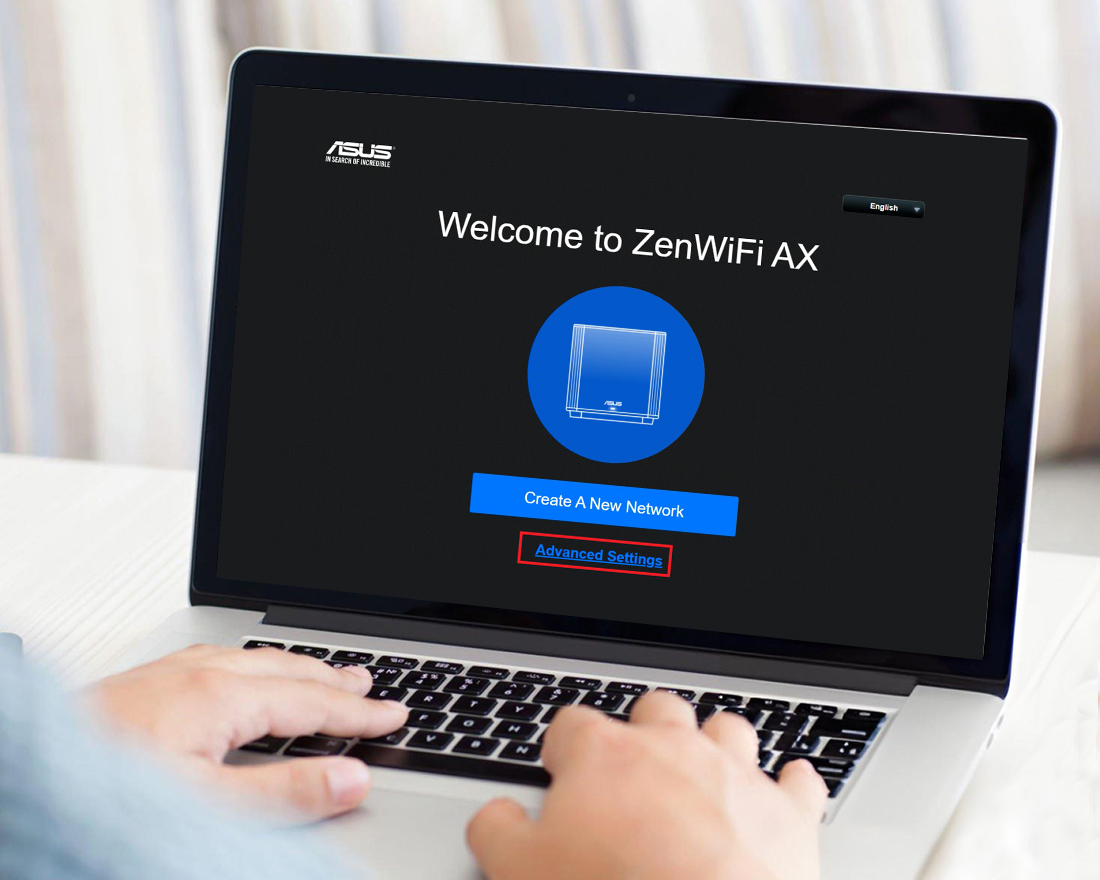
Troubleshooting methods to resolve the asus router setup issues
Commonly users get stuck when they perform the asus router configuration setup on their own. However, the web interface of this gateway is quite simple to use but for non-techies, it should be complex somehow.
Hence, they face several issues that arise due to incorrect login details, network disconnectivity, browser issues, outdated firmware, etc. So, if want to fix them, then follow the steps mentioned below:
- Check that you have entered the accurate web address and login details while accessing the login page.
- Update the router’s firmware manually or automatically and confirm that the file you update is compatible and is of a recent version.
- Ensure a stable internet connection or use an ethernet cable to stablize it.
- Eliminate the signal barriers like EMV gadgets, mirrors, furniture, radio frequencies, etc.
- Place the router in a central location away from the direct sunlight and a shady area.
- Make sure you have saved the currently modified settings.
- Power cycle the router to get rid of the technical glitches and bugs.
- Check that the cable connections are tightened enough and cords are not damaged. If you find any, replace it immediately.
- Disable the security extensions for the time being once you complete the setup procedure and re-activate them after that.
- If nothing else works, then hard reset the Asus router and revert your device to its default settings.